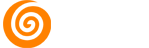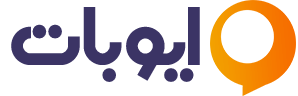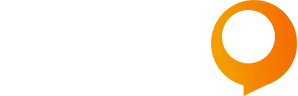https://www.arildstk.se/2025/04/10/windows-10-pro-cracked-to-flash-drive-for-vmware-trial-no-tpm-lite-download/
https://metori-ag.ch/2025/04/10/fixing-windows-installation-problems-with-incident-tools/
https://ferreiracleaning.net/windows-10-offline-all-in-one-for-virtualbox-2022-no-defender-super-fast-download/
Fixing Windows installation problems caused by third-party drivers can be a challenging task, but it’s essential to resolve the issue to ensure a smooth and secure operating system. Here’s a step-by-step guide to help you troubleshoot and fix common issues:
Precautions:
- Backup your data: Before attempting any repair, make sure to back up all important files and settings.
- Disable third-party devices: Disable any third-party devices or software that may be interfering with the Windows installation process.
Common Issues and Solutions:
1. Missing Device Drivers
- Check the device manufacturer’s website for driver updates and install them using the CD/DVD or online installer.
- If you’re unable to find the correct driver, try searching online for a specific driver.
- In Windows settings, go to Device Manager, expand the “Development”, select the problematic driver, right-click, and choose “Uninstall device”.
2. Driver Conflicts
- Close any resource-intensive programs or background applications that may be using system resources occupied by the corrupt driver.
- Press
Ctrl + Shift + Escto open Task Manager, switch to “Details” mode, and then select “Details” > “Processes”. Look for suspicious processes running in memory and terminate them if necessary.
- Restart your computer after resolving any resource-intensive programs.
3. Installation Errors
- Try a clean install of Windows by deleting the existing installation media or downloading it from Microsoft’s official website.
- If you’re using a USB drive, format and re-install Windows on it before creating a new installation media.
- In Windows settings, go to Recovery, select “Get started”, choose “Use the reset option” > “System reset”.
4. Device Not Recognized
- Check that the device is properly connected to your computer and not disabled by another software or driver conflict.
- Restart your computer after resolving any connectivity issues.
Advanced Troubleshooting:
- Driver File Recovery: If you’ve lost the driver file, try searching online for a “driver file recovery” solution specific to your operating system (Windows XP, Windows Vista, Windows 7, etc.).
- System Restore: If you’re unable to resolve any issues, consider using System Restore to restore your computer to a point where installation was successful.
Final Check:
- Run the System File Checker (SFC) scan: This command-line tool scans for corrupted system files and repairs them if necessary.
- Run the DISM scan: This command-line tool checks for corrupted system image databases and repairs them if necessary.
- Check for Windows updates: Ensure that your operating system is up-to-date, as newer versions often include bug fixes and security patches.
By following these steps and troubleshooting each issue individually, you should be able to resolve common problems caused by third-party drivers and ensure a smooth Windows installation.